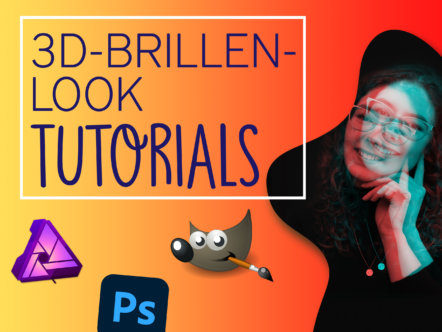Lass uns gemeinsam ein normales Bild von dir in ein cooles Bild mit interessantem Look verwandeln! Die Fotografiebranche hat für jede:n das passende Programm dafür. Ich zeige dir, wie du mit Photoshop, Affinity Photo oder dem kostenlosen Programm Gimp dein Bild im 3D-Brillen-Look bearbeiten kannst. Dieser Effekt dauert keine 5 Minuten!
Photoshop-Tutorial: 3D-Brillen Look
Die einfachste und kürzeste Variante, dein 3D-Look/Duo Tone Selbstporträt zu erstellen, ist mit Photoshop. Du brauchst nur wenige Klicks und schon macht Photoshop den Rest für dich:
3D-Brillen-Look in Photoshop – Schritt für Schritt
Part 1 – Hintergrund schwärzen
- Öffne dein Bild in Photoshop. Entweder fotografierst du dich mit einem dunklen Oberteil vor einem dunklen Hintergrund oder vor einer weißen Wand. Für den perfekten Look kannst du deinen Hintergrund nachträglich schwärzen:
- Wähle dein Selbstporträt mit dem Schnellauswahlwerkzeug oder der automatischen Motivauswahl aus.
- Dupliziere deine Auswahl mit Strg + J.
- Hebe die Auswahl mit Strg + D auf.
- Füge eine neue Ebene hinzu & fülle diese mit Schwarz.
- Zieh die neue Ebene zwischen deine Hintergrundebene und deiner Auswahlebene.
- Klicke deine Auswahlebene an.
- Gehe auf das Rechteck mit dem Loch unten rechts & füge eine Maske hinzu. Neben deiner Auswahlebene ist jetzt eine weiße Fläche.
- Wähle den Malpinsel aus und Schwarz als Vordergrundfarbe.
- Male mit dem Pinsel auf der Ebenenmaske um dein Porträt herum, bis du leicht im Hintergrund verschwindest.
- Speicher dir das Bild ab.
Part 2 – 3D-Brillen-Look erstellen
- Öffne dein Selbstporträt mit dem schwarzen Hintergrund in Photoshop.
- Geh in die Korrekturen und konvertiere dein Bild in schwarz-weiß (Bild → Korrekturen → Schwarzweiß).
- Dupliziere deine Bild mit Strg + J.
- Reduziere die Deckkraft des oberen Bildes auf 70%.
- Verschiebe das Bild nach oben & zur Seite, wie du es magst.
- Gehe unten rechts auf „fx“ und wähle dort „Fülloptionen“ aus.
- Entferne das Häkchen bei „R“ und bestätige die Einstellungen.
- Speichere das Bild.
Affinity Photo-Tutorial: 3D-Brillen Look
Affinty Photo ist eine preiswerte Bildbearbeitungssoftware, die Photoshop in nichts nachsteht. Über kleinere Umwege kommst du auch hier schnell zum Ergebnis. Außerdem gibt es bei Affinity Photo keine Abovariante. Einmal zahlen und alles ist drin.
3D-Brillen-Look in Affinity Photo – Schritt für Schritt
Part 1 – Hintergrund schwärzen
- Öffne dein Bild in Affinity Photo. Entweder fotografierst du dich mit einem dunklen Oberteil vor einem dunklen Hintergrund oder vor einer weißen Wand. Für den perfekten Look kannst du deinen Hintergrund nachträglich schwärzen:
- Wähle dein Selbstporträt mit dem Auswahlpinsel aus.
- Dupliziere deine Auswahl mit Strg + J.
- Hebe die Auswahl mit Strg + D auf.
- Füge eine neue Ebene hinzu (Schachbrett unten rechts) & fülle diese mit Schwarz.
- Zieh die neue Ebene zwischen deine Hintergrundebene und deiner Auswahlebene.
- Klicke deine Auswahlebene an.
- Gehe auf das Rechteck mit dem Loch unten rechts & füge eine Maske hinzu. Unter deiner Auswahlebene ist jetzt eine weiße Fläche.
- Wähle den Malpinsel aus und Schwarz als Vordergrundfarbe.
- Male mit dem Pinsel auf der Ebenenmaske um dein Porträt herum, bis du leicht im Hintergrund verschwindest.
- Speicher dir das Bild ab.
Part 2 – 3D-Brillen-Look erstellen
- Öffne dein Selbstporträt mit dem schwarzen Hintergrund in Affinity Photo.
- Geh in die Anpassungen und konvertiere dein Bild in schwarz-weiß. Die neue Ebene klickst du mit einem Rechtsklick an und legst sie mit „Abwärts zusammenlegen“ zusammen.
- Dupliziere deine Bild mit Strg + J.
- Benenne dein unteres Bild mit einem Doppelklick auf die Ebene um in „01“ und das Obere in „02“.
- Wähle die 01 aus und gehen dann auf Kanäle.
- Scrolle runter zur „01 Grün“ und „01 Blau“ und lösche diese mit einem Rechtsklick.
- Reduziere die Deckkraft des oberen Bildes auf 70%.
- Wähle die „02“ aus.
- Wechsel erneut in die Kanäle & lösche dort die „02 Rot“.
- Verschiebe das obere Bild nach oben & zur Seite, wie du es magst
- Gehe auf den Ebenenmodus neben der Deckkraft der Ebene & wähle dort „Negativ Multiplizieren“.
- Speichere das Bild.
Gimp-Tutorial: 3D-Brillen Look
Gimp ist die bekannteste kostenlose Bildbearbeitungssoftware, welche sich nah an Photoshop orientiert. Für die ersten Schritte kann ich sie dir sehr empfehlen! Neben der fixen Desktop-Variante gibt es Gimp Portable. Diese Version kannst du auf einem USB-Stick installieren und von PC zu PC mitnehmen.
3D-Brillen-Look in Gimp – Schritt für Schritt
Part 1 – Hintergrund schwärzen
- Öffne dein Bild in Gimp. Entweder fotografierst du dich mit einem dunklen Oberteil vor einem dunklen Hintergrund oder vor einer weißen Wand. Für den perfekten Look kannst du deinen Hintergrund nachträglich schwärzen:
- Wähle dein Selbstporträt mit der magnetischen Schere grob aus. Dafür setzt du um dich herum Punkte mit der Schere und verbindest diese am Ende. Mit einem Klick in die umrandete Fläche wird der Vorgang abgeschlossen.
- Kehre die Auswahl mit Strg + I um.
- Klicke danach unten rechts auf das kleine Maskengesicht & füge eine weiße Maske hinzu.
- Erstelle über das Blatt mit dem Plus unten rechts eine neue Ebene mit der Füllung der Vordergrundfarbe Schwarz.
- Zieh die neue Ebene unter deine Auswahlebene.
- Klicke die weiße Fläche neben der oberen Ebene (Maske) an, wähle den Fülleimer aus & fülle die Auswahl mit schwarz.
- Wähle den Malpinsel aus und Schwarz als Vordergrundfarbe
- Male mit dem Pinsel auf der Ebenenmaske um dein Porträt herum, bis du leicht im Hintergrund verschwindest.
- Wähle die obere Ebene aus, mache einen Rechtsklick & wähle „Nach unten vereinen“ aus.
- Mach dein Bild schwarzweiß: Farben → Entsättigen → Entsättigen.
- Speicher dir das Bild als Zwischenergebnis.
Part 2 – 3D-Brillen-Look erstellen
- Öffne dein Selbstporträt mit dem schwarzen Hintergrund in schwarzweiß in Gimp.
- Dupliziere deine Bild mit Strg + Shift + D.
- Wähle die untere Ebene aus und gehen dann auf Farben → Komponenten → Kanalmixer.
- Ziehe im Kanalmixer unter „Roter Kanal“ alle Balken ganz nach rechts. Bestätige mit „Ok“.
- Wähle die obere Ebene aus und gehen dann auf Farben → Komponenten → Kanalmixer.
- Ziehe im Kanalmixer unter „Roter Kanal“ alle Balken ganz nach links. Bestätige mit „Ok“.
- Verschiebe das obere Bild nach oben & zur Seite, wie du es magst
- Gehe auf den Ebenenmodus über der Deckkraft der Ebene & wähle dort „Addition“ aus.
- Speichere das Bild.
Du willst wissen, welche Kameraeinstellungen die richtigen sind für dein Selbstporträt? Dann habe ich die Lösung für dich: Die 7 besten Kameraeinstellungen für fantastische Selbstporträts